最近有用户遇到这样一个问题:“我需要将笔记本连接WiFi后进行一些工作,但是操作了好久笔记本都无法连接WiFi。这可怎么办呢?”当您的笔记本电脑无法连接到WiFi时,这可能由多种原因造成,包括但不限于驱动程序问题、系统设置错误、路由器故障或WiFi服务本身的问题。本文将给大家分享几个操作简单又有效的方法。

一、检查WiFi是否开启
1、确认笔记本电脑的无线开关已打开。部分笔记本电脑有物理开关或键盘快捷键(如Fn+F5/Fn+F12)来控制无线网络的开关。
2、在任务栏右下角检查WiFi图标是否显示,并确认没有被设置为飞行模式。
二、更新网络驱动
1、过时的无线网卡驱动程序可能导致连接问题。您可以通过“驱动人生”软件,可以全面检查电脑的硬件驱动情况,特别是网卡驱动,根据扫描结果选择更新电脑网卡驱动便可以。具体操作步骤如下:

①、安装并打开“驱动人生”软件,切换到“驱动管理”界面然后点击立即扫描;
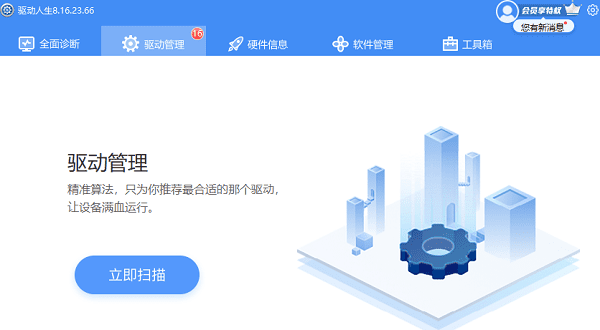
②、根据软件扫描结果查看有哪些待更新的驱动,点击“一键修复”;
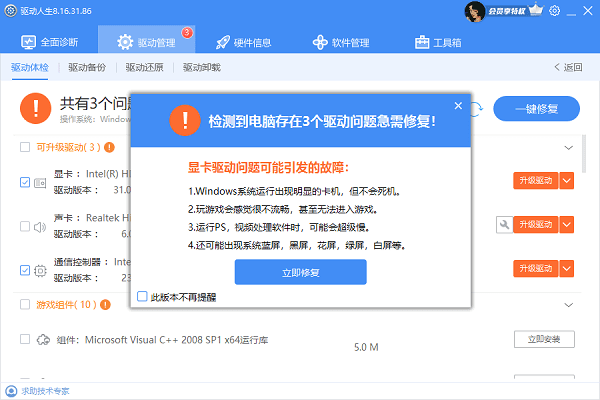
③、等待修复成功后,重启电脑,确保新版的驱动正常生效。
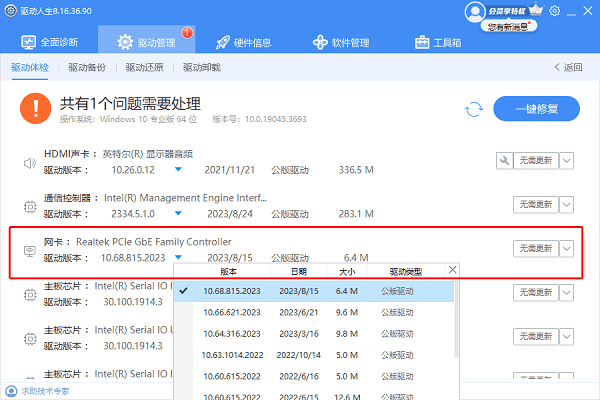
2、或者,打开“设备管理器”(右键点击开始菜单或通过控制面板进入),找到“网络适配器”类别下的无线网卡设备,右键点击选择“更新驱动程序”。
三、检查网络设置
1、点击任务栏右下角的WiFi图标,查看是否有您想要连接的网络信号。如果没有,请确保路由器正常工作且信号覆盖范围内。
2、尝试忘记网络后重新连接:在WiFi列表中找到该网络,点击右键选择“忘记此网络”,然后重新搜索并输入密码连接。
四、检查IP地址设置
在某些情况下,自动获取IP地址功能可能失效。打开“控制面板”>“网络和Internet”>“网络和共享中心”,点击当前连接的WiFi名称,再点击“属性”,双击“Internet协议版本4(TCP/IPv4)”,选择“自动获得IP地址”和“自动获得DNS服务器地址”。
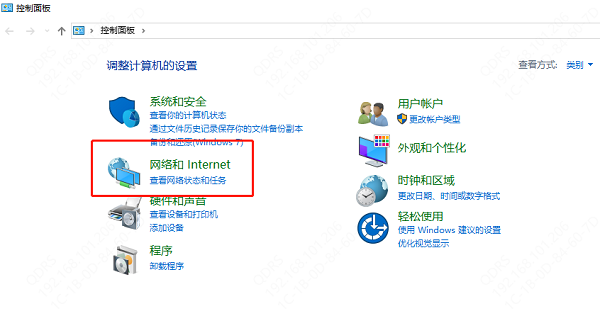
五、使用网络故障排除工具
Windows系统自带了网络诊断工具。在任务栏的搜索框中输入“网络诊断”或“故障排除”,运行网络诊断工具,按照提示操作,看是否能识别并解决问题。
六、检查防火墙和安全软件设置
有时安全软件或防火墙设置过于严格,可能会阻止网络连接。检查这些软件的设置,暂时禁用或调整相关规则,看是否能够成功连接WiFi。
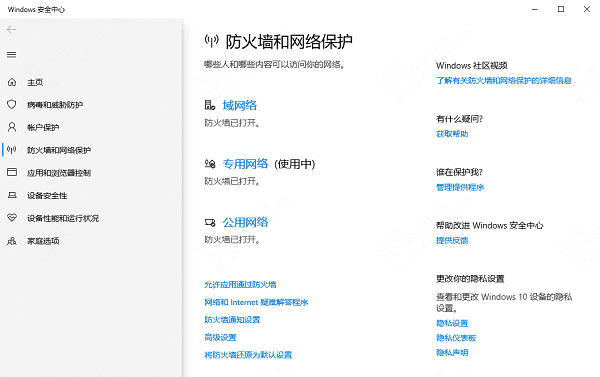
七、联系网络服务提供商
如果以上步骤都无法解决问题,可能是网络服务提供商端的问题,或是笔记本电脑存在更深层次的硬件故障。此时建议联系您的网络服务提供商或笔记本电脑的技术支持寻求帮助。
以上就是笔记本电脑连不上WiFi的解决教程。如果遇到网卡、显卡、蓝牙、声卡等驱动的相关问题都可以下载“驱动人生”进行检测修复,同时驱动人生支持驱动下载、驱动安装、驱动备份等等,可以灵活的安装驱动。



