在使用Windows操作系统的过程中,许多用户会遇到C盘空间不足的问题。为了增加C盘的可用空间,用户通常会尝试使用磁盘管理工具中的“扩展卷”功能。然而,有时会发现“扩展卷”选项是灰色的,无法使用。这种情况通常是由于C盘右侧没有未分配的空间导致的。本文将详细介绍如何解决C盘扩展卷选项是灰色的问题,并提供具体的操作步骤。

一、了解扩展卷选项变灰的原因
在Windows的磁盘管理工具中,扩展卷功能只有在目标分区右侧有未分配空间时才可用。如果没有未分配空间,扩展卷选项将变为灰色,无法使用。
按下“Win + R”键,输入“diskmgmt.msc”并按回车键打开“磁盘管理”工具。
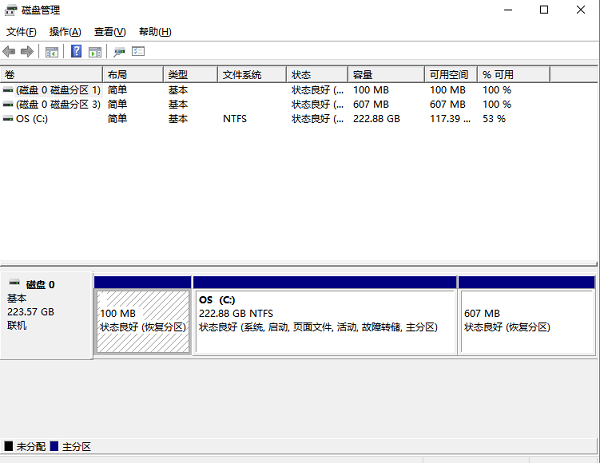
查看C盘右侧是否有未分配的空间。如果没有,则需要通过以下方法创建未分配空间。
二、使用百贝C盘助手
百贝C盘助手是一款专为优化和管理C盘空间设计的软件,提供系统清理、一键搬家和文件去重等功能,通过释放C盘空间,可以间接为扩展卷操作创造条件,提高系统性能。

下载并安装最新版本的百贝C盘助手,打开软件,在主界面中选择“系统清理”选项,软件将自动检测C盘上的无用文件。
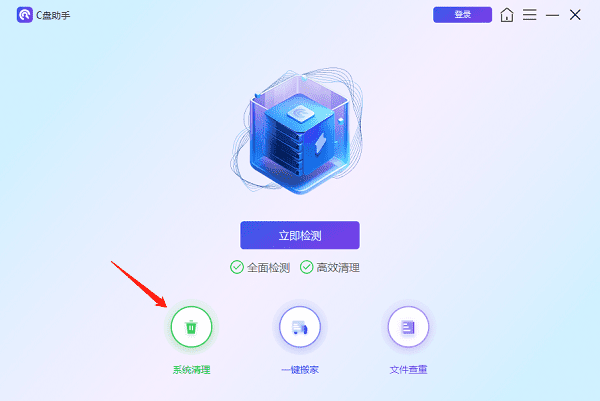
扫描完成后,选择要清理的文件类型,如浏览器缓存、系统垃圾文件、临时文件等。
点击“立即清理”按钮,软件将开始删除选定的文件,清理完成后会显示已释放的空间大小。
三、使用磁盘管理工具删除相邻分区
如果C盘右侧有其他分区,可以通过删除该分区来创建未分配空间。需要注意的是,删除分区会导致该分区中的数据丢失,因此在操作前请务必备份重要数据。
打开“磁盘管理”工具,找到C盘右侧的相邻分区,右键点击该分区,选择“删除卷”。
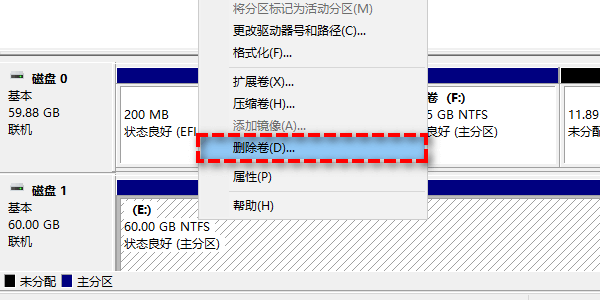
确认删除操作,删除后将会出现未分配空间。
右键点击C盘,选择“扩展卷”,按照向导完成扩展操作。
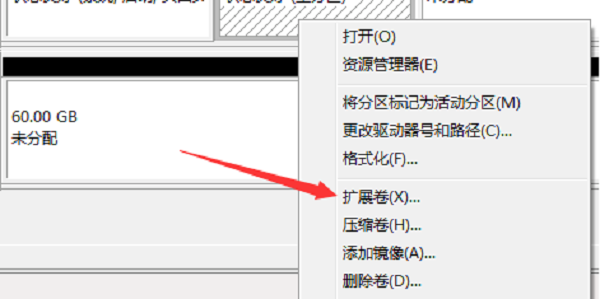
四、使用命令提示符
通过命令提示符,可以使用diskpart工具来手动调整分区。这种方法适用于高级用户,操作不当可能会导致数据丢失。
以管理员身份运行命令提示符,输入命令 diskpart 并按回车键。
输入 list volume 查看所有分区。
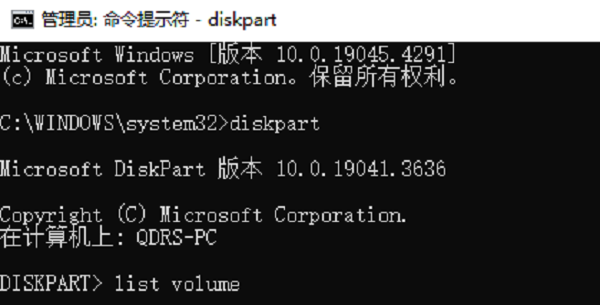
输入 select volume X 选择C盘右侧的分区(X为分区号)。
输入 delete volume 删除选定分区。
输入 select volume Y 选择C盘(Y为C盘分区号)。
输入 extend 扩展C盘。
完成后,输入 exit 退出diskpart。
以上就是c盘扩展卷选项是灰的解决方案。希望对大家有所帮助。如果遇到网卡、显卡、蓝牙、声卡等驱动的相关问题都可以下载“驱动人生”进行检测修复,同时驱动人生支持驱动下载、驱动安装、驱动备份等等,可以灵活的安装驱动。



