笔记本电脑触摸板作为鼠标的替代设备,在日常操作中非常方便。但有时由于系统更新或错误操作,触摸板失灵,这时重新安装触摸板驱动程序可以有效解决问题。那么,如何下载触摸板驱动程序呢?下面就给大家介绍几种常见方法,快来看看吧。

为什么需要更新触摸板驱动程序?
触摸板驱动程序是连接操作系统与触摸板硬件的桥梁,它能确保触摸板在笔记本上正常运行。通常情况下,笔记本自带的驱动可以满足日常需求,但当遇到以下情况时,可能需要更新或重新安装触摸板驱动程序:
触摸板突然失灵,无法移动或点击。
系统升级后触摸板功能异常。
触摸板手势操作失效或不灵敏。
方法一:使用“驱动人生”更新
最省时省力的方法就是使用“驱动人生”软件来自动检测并下载最新的电脑驱动程序。它不仅可以帮助下载触摸板驱动,还能随时检查并更新其他硬件驱动,避免因驱动老旧而引发的各种兼容性问题,为电脑日常使用提供了极大便利。
使用“驱动人生”下载触摸板驱动的步骤:
1. 下载安装驱动人生:在官方网站下载并安装驱动人生软件,也可点击下方按钮安装。

2. 一键检测:打开软件后,点击“立即扫描”,软件会自动扫描你的系统并列出需要更新的驱动程序。
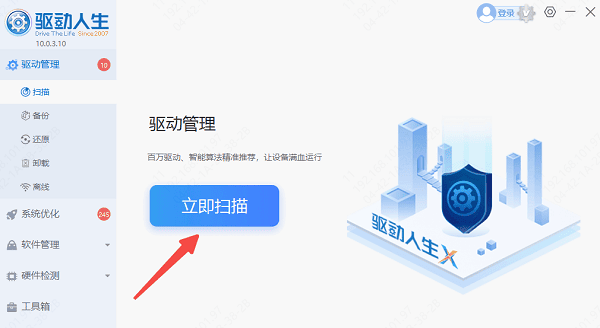
3. 更新驱动:检测完成后,点击“立即修复”按钮即可下载并安装。
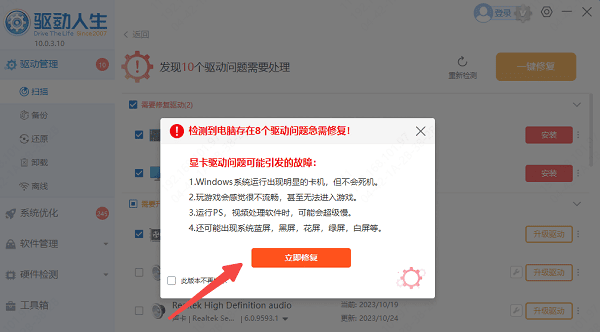
4. 重启电脑:安装完成后,建议重启电脑以确保触摸板驱动生效。
方法二:使用系统自带更新功能
电脑本身也自带了更新驱动的功能,如果对电脑比较熟悉,可以按照以下操作步骤更新:
1. 进入设备管理器:在电脑上按下Win+X 组合键,找到并点击“设备管理器”。
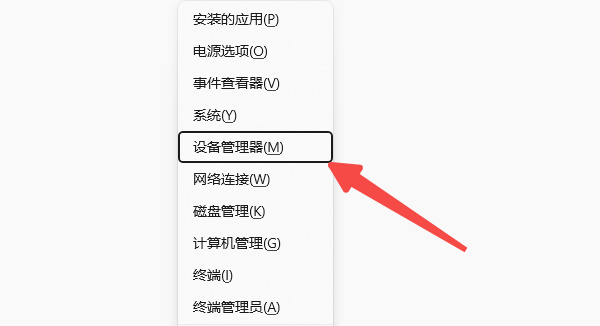
2. 定位触摸板设备:在“鼠标和其他指针设备”中找到触摸板选项,找到带有“Touchpad”的选项。
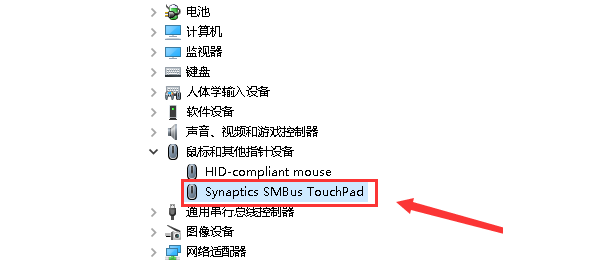
3. 更新驱动程序:右键点击触摸板设备,选择“更新驱动程序”,然后选择“自动搜索驱动程序”。
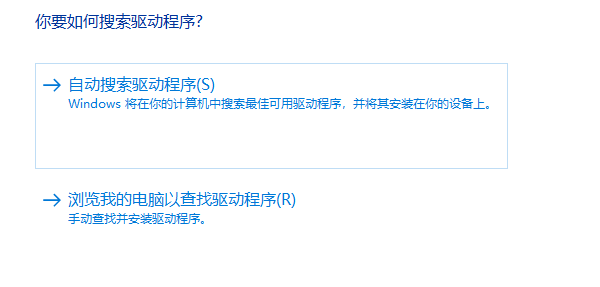
4. 完成安装:系统会自动搜索并安装适合的驱动程序,等待安装完成后重启电脑。
以上就是笔记本触摸板驱动程序的解决方法。希望对大家有所帮助。如果遇到网卡、显卡、蓝牙、声卡、打印机等驱动的相关问题都可以下载“驱动人生”进行检测修复,同时驱动人生支持驱动下载、驱动安装、驱动备份等等,可以灵活的安装驱动。



