随着使用电脑的时间增加,C盘会积累大量的临时文件、缓存和其他不需要的文件,从而占用大量的存储空间,导致操作系统运行缓慢或出现其他问题。针对这个问题,本文将介绍5种清理C盘的方法,帮助您有效优化系统性能。

一、使用Windows内置工具进行清理
Windows系统自带磁盘清理工具,可以帮助用户删除临时文件、系统缓存和其他不需要的文件。这个工具使用方便,操作简单,是初学者清理C盘的首选方法。
1、按下 Win + R 键,打开运行对话框。输入 cleanmgr 并按下回车键。
2、在弹出的窗口中,选择C盘(系统盘),然后点击“确定”。
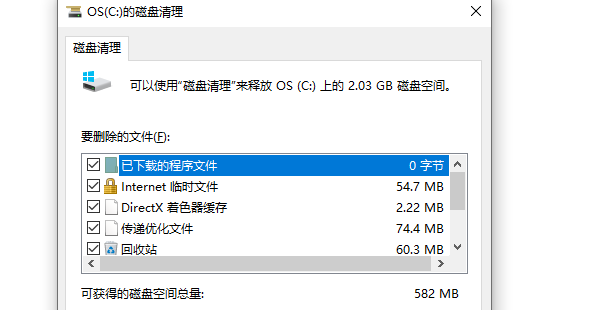
3、等待系统扫描完毕后,在列表中选择要删除的文件类型,例如“临时文件”、“回收站”、“系统缓存”等。
4、点击“确定”按钮,然后点击“删除文件”,完成清理。
二、手动删除不需要的文件
手动删除不需要的文件可以帮助用户更有针对性地清理C盘上的文件,例如下载的安装包、大型媒体文件、旧的文档等。这个方法适合那些对系统文件结构比较熟悉的用户。
1、按下 Win + E 键,打开文件资源管理器。
2、导航到C盘,逐个文件夹检查是否有不需要的文件。
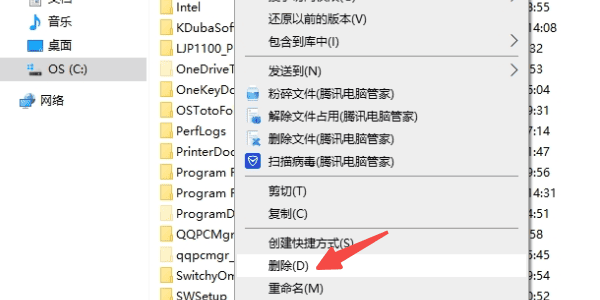
3、右键点击不需要的文件或文件夹,选择“删除”。注意,不要删除系统重要文件,以免影响系统运行。
4、删除文件后,右键点击回收站图标,选择“清空回收站”,彻底删除文件。
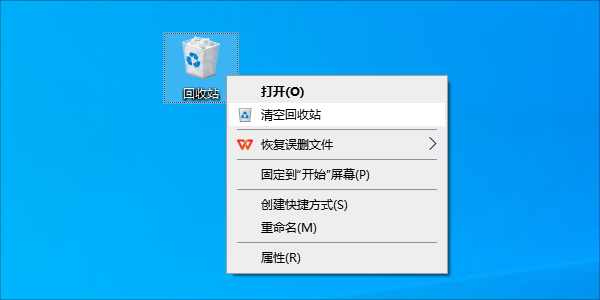
三、使用百贝C盘助手清理
百贝C盘助手是一款专业的C盘清理工具,可以帮助用户快速、全面地清理C盘上的垃圾文件。它不仅能清理临时文件和缓存,还能优化系统性能,提高电脑运行速度。
1、首先,下载并安装最新版的百贝C盘助手。

2、打开软件,在主界面上点击“系统清理”功能,软件会自动扫描C盘上的垃圾文件。
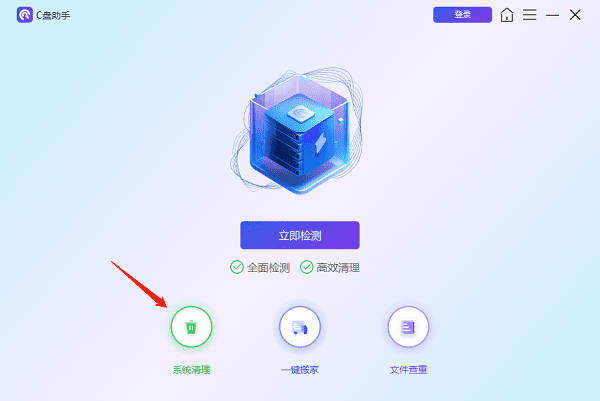
3、扫描完成后,选择需要清理的文件类型,点击“立即清理”按钮。
4、此外,您也可以使用“一键搬家”或“文件去重”功能来释放更多的电脑空间。
四、删除系统还原点
系统还原点会占用大量的磁盘空间,特别是在系统更新和安装新软件后。删除不必要的系统还原点可以释放大量的磁盘空间,提高系统性能。
1、按下 Win + R 键,输入 sysdm.cpl 并按回车键,打开系统属性。
2、在“系统保护”选项卡中,选择C盘,然后点击“配置”。
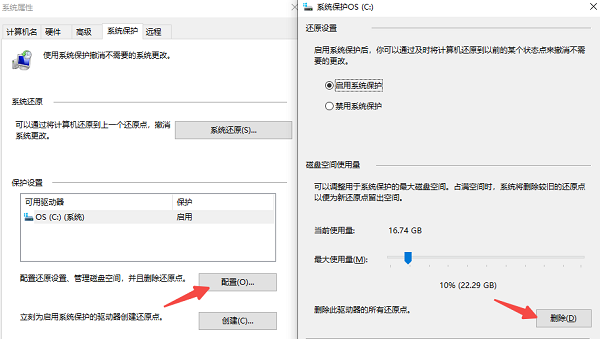
3、在弹出的窗口中,点击“删除”,然后确认删除操作。
4、在同一个窗口中,可以调整系统还原点使用的磁盘空间大小,以便更好地管理磁盘空间。
五、使用存储感知功能
Windows 10 及以上版本的系统提供了存储感知功能,可以自动检测并清理不需要的文件,从而释放磁盘空间。这是一个方便、自动化的清理工具,非常适合那些不想手动清理C盘的用户。
1、按下 Win + I 键,打开设置。点击“系统”,然后选择“存储”。
2、在存储设置页面,启用“存储感知”功能,并设置自动清理的时间和文件类型。
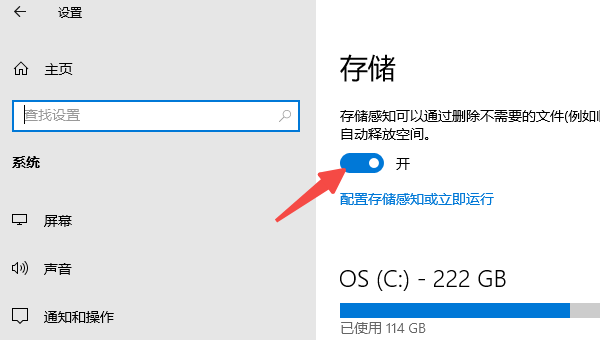
3、也可以在同一个页面中,点击“立即运行存储感知”,手动执行清理操作。
以上就是清理C盘的方法。希望对大家有所帮助。如果遇到网卡、显卡、蓝牙、声卡等驱动的相关问题都可以下载“驱动人生”进行检测修复,同时驱动人生支持驱动下载、驱动安装、驱动备份等等,可以灵活的安装驱动。



