网络连接图标位于电脑桌面右下角的任务栏中,是我们快速查看网络状态和进行网络设置的重要工具。然而,您可能会遇到网络连接图标消失的情况,却不知怎么解决。本文将为您介绍5种有效的方法,帮助您恢复电脑右下角的网络连接图标,确保您的网络连接管理恢复正常。

一、检查任务栏设置
首先,您需要先查看网络图标是否被隐藏了。有时是因为任务栏的设置被更改,而导致网络图标被隐藏不见。
1、在桌面右下角的任务栏区域,右键点击空白处,选择“任务栏设置”。
2、在打开的设置窗口中,找到“通知区域”部分,点击“选择哪些图标显示在任务栏上”。
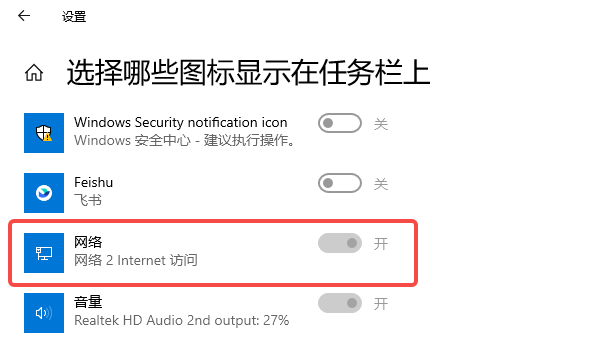
3、滚动查找“网络”图标,确保它的开关处于“开”的状态。如果它被关闭,请将开关切换至“开”。
4、设置完成后,返回任务栏查看网络图标是否恢复。如果仍然没有显示,继续尝试其他方法。
二、更新网卡驱动程序
网卡驱动是保持电脑正常上网的关键因素,有些情况下,网卡驱动如果出现异常,比如版本过期或损坏,都可能会导致网络连接图标消失。一个简单便捷的方法是使用驱动人生来轻松检测并修复异常驱动。

1、打开驱动人生,进入驱动管理进行扫描,查看电脑存在哪些驱动程序需要更新升级。
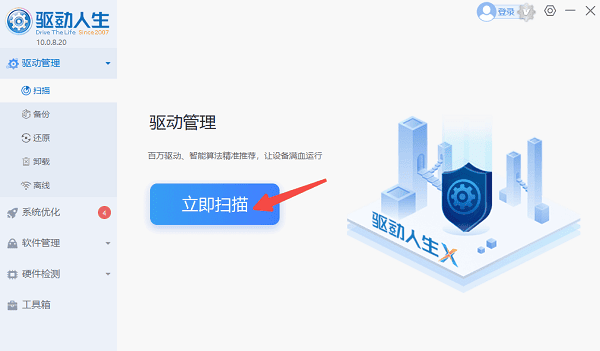
2、如果检测到网卡驱动需要更新,点击右侧的“升级驱动”按钮。
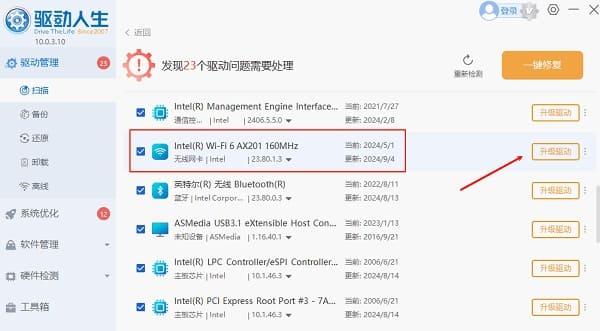
3、等待升级成功后,重启电脑使其正常加载,再检查右下角的网络连接图标是否出现。
三、检查系统文件
有时,损坏的系统文件可能会导致任务栏中的网络图标丢失。通过系统文件检查工具(SFC)扫描和修复系统文件,可能会解决该问题。
1、按下 Win + X 键,选择“Windows PowerShell(管理员)”选项。
2、在命令提示符窗口中,输入sfc /scannow命令并按下回车键。
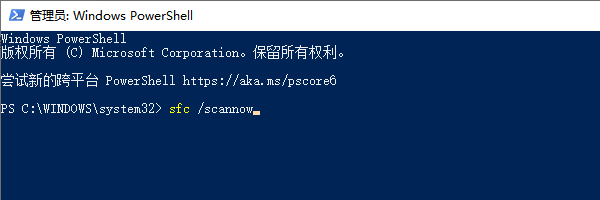
3、系统会自动扫描并修复损坏的系统文件,过程可能需要几分钟。
4、扫描和修复完成后,重启电脑,检查右下角的网络连接图标是否已恢复。
四、运行网络疑难解答
Windows内置的网络疑难解答工具能够自动诊断并修复常见的网络连接问题。如果您在尝试其他方法后仍未恢复图标,运行网络疑难解答是一个简单有效的解决方法。
1、打开电脑设置,选择“更新和安全”,然后点击左侧的“疑难解答”。
2、在“疑难解答”页面中,找到并选择“Internet连接”,然后点击“运行疑难解答”。系统会自动扫描并修复网络连接问题。
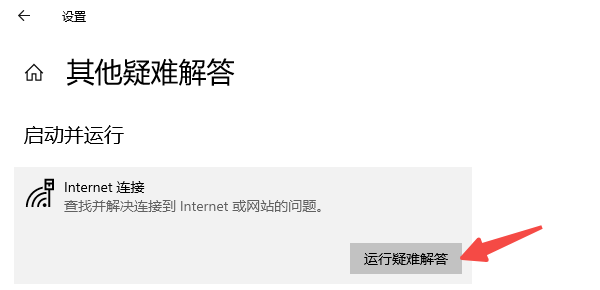
3、根据系统提供的提示,完成修复操作后,检查网络图标是否已恢复。
五、重启网络服务
Windows系统通过一些网络服务来管理网络连接。若这些服务未正常运行,可能会导致网络连接图标不显示。您可以通过重启相关服务来解决问题。
1、按下 Win + R 键打开运行对话框,输入 services.msc,然后按下回车键,进入服务管理器。
2、在服务列表中,找到与网络相关的服务,尤其是“Network Connections”、“Network Location Awareness”以及“DHCP Client”。
3、右键点击每个服务,选择“重启”以确保它们正常运行。重启服务后,返回桌面检查任务栏中的网络图标是否恢复。
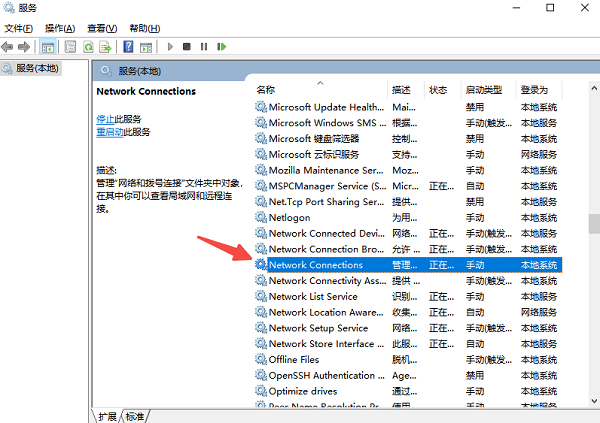
以上就是电脑右下角网络连接图标不见了的解决方案。希望对大家有所帮助。如果遇到网卡、显卡、蓝牙、声卡等驱动的相关问题都可以下载“驱动人生”进行检测修复,同时驱动人生支持驱动下载、驱动安装、驱动备份等等,可以灵活的安装驱动。



