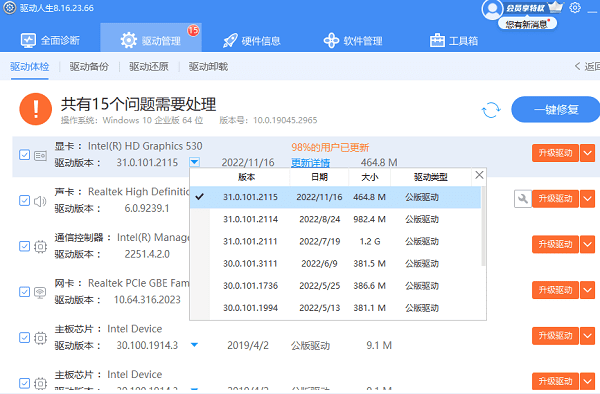在使用电脑的过程中,我们有时候会遇到电脑图片不能预览这样的问题,这样的问题会导致我们无法快速查看图片内容,从而影响工作效率和用户体验。那么,电脑图片不能预览怎么办?无法预览的原因又是什么呢?下面本文将为大家介绍电脑图片无法预览的原因以及解决方案。

一、电脑图片不能预览怎么办
在Windows操作系统中,图片预览是一个非常实用的功能,它允许用户在文件资源管理器中直接查看图片的缩略图。但有时候,用户可能会发现图片文件只显示一个通用的图标,而不是图片的缩略图。这种情况通常发生在Windows 10系统中,但也可能影响到其他版本的Windows。
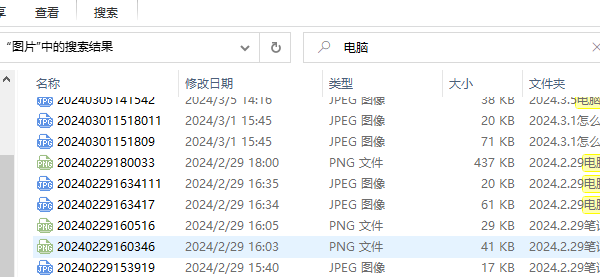
针对电脑图片不能预览的问题,如果是之前可以预览,后面突然不显示预览图片,这样的故障的问题,基本上电脑重启就可以解决问题。如果是一直都无法显示预览图,那么就有可能是以下原因导致的。
二、电脑图片不能预览的原因
造成图片无法预览的原因有很多,以下是一些常见的原因:
1、系统设置问题:在“文件资源管理器”的“查看”选项中,可能未勾选“显示文件图标上的缩略图”选项。
2、缩略图缓存损坏:Windows系统会保存每个文件的缩略图缓存,如果这个缓存损坏,图片预览功能可能会失效。
3、第三方软件冲突:安装的某些应用程序可能会修改系统设置,导致图片预览功能被禁用。
三、电脑图片无法显示预览解决
解决图片无法预览的问题通常不复杂,以下是一些解决步骤:
1、检查文件资源管理器设置:
①、打开任意文件夹,点击“查看”菜单。
②、确保“显示文件图标上的缩略图”选项被勾选。
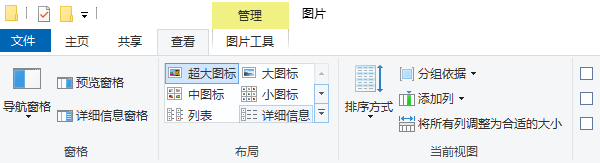
2、清理缩略图缓存:
①、按Win+R键打开运行窗口,输入cleanmgr并回车。
②、选择系统驱动器,点击“确定”。
③、在磁盘清理中,找到并勾选“缩略图”,然后点击“清理系统文件”。
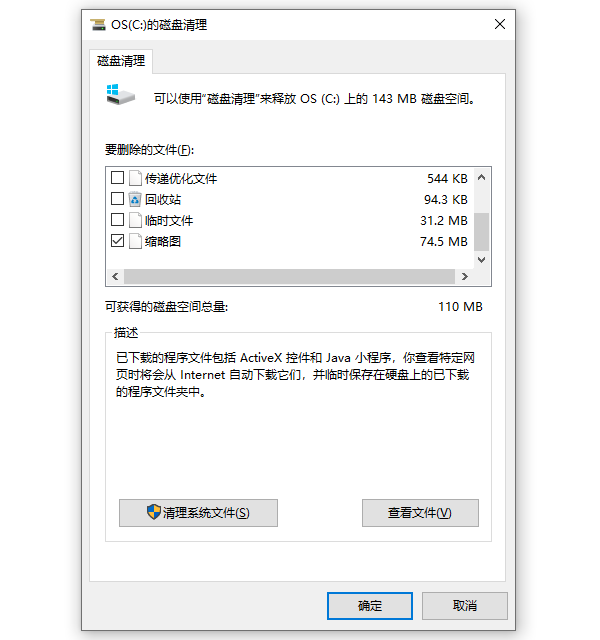
3、重置缩略图缓存:
①、打开“控制面板”>“系统和安全”>“系统”>“高级系统设置”。
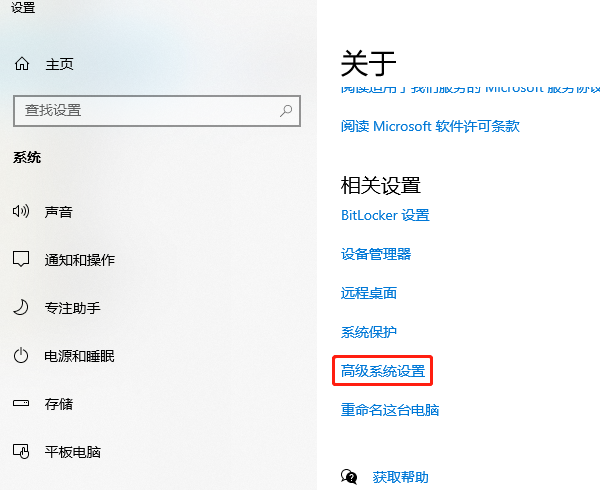
②、在“性能”选项卡中,点击“设置”。
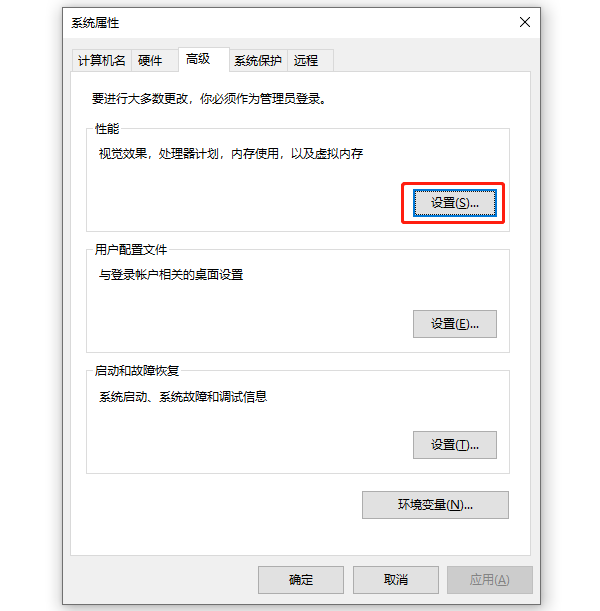
③、在性能选项中,勾选“显示缩略图,而不是显示图标”。
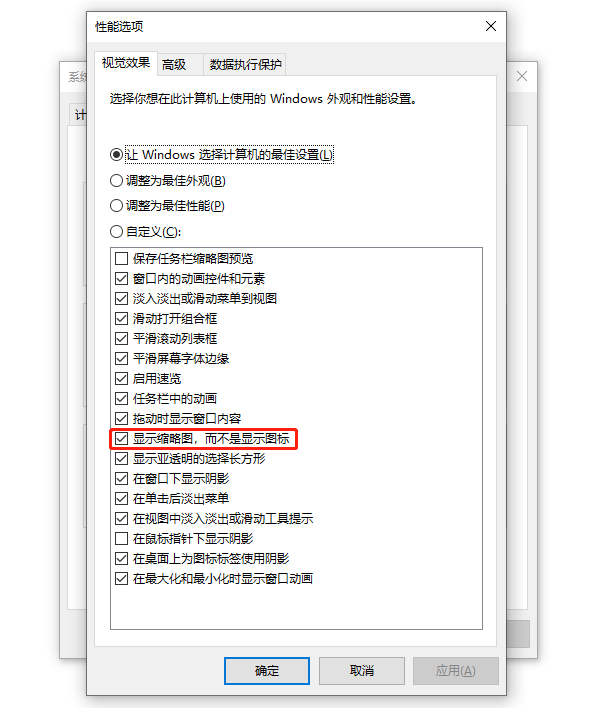
4、检查第三方软件设置:
①、如果问题出现在安装某个应用程序之后,尝试卸载该程序或恢复到安装前的系统还原点。
以上就是电脑图片不能预览怎么办,电脑图片无法显示预览原因及解决 。希望对大家有所帮助。如果遇到网卡、显卡、蓝牙、声卡等驱动的相关问题都可以下载“驱动人生”进行检测修复,同时驱动人生支持驱动下载、驱动安装、驱动备份等等,可以灵活的安装驱动。