随着无线网络的普及,越来越多的台式电脑用户选择使用无线网卡来接入网络。然而,在使用无线网卡的过程中,有时候会遇到驱动问题,导致无线网卡无法正常工作。本文将为您详细介绍台式电脑无线网卡驱动下载的步骤指南,帮助您轻松解决驱动问题。

一、了解无线网卡型号
在下载无线网卡驱动之前,首先需要了解您的无线网卡型号。通常,无线网卡型号会印在无线网卡本身或者附带的说明书上。此外,您也可以在电脑的设备管理器中查看无线网卡型号。
按下组合键“Win+X”打开电脑“设备管理器”。找到“网络适配器”选项,展开该选项,即可看到无线网卡设备的名称和型号。
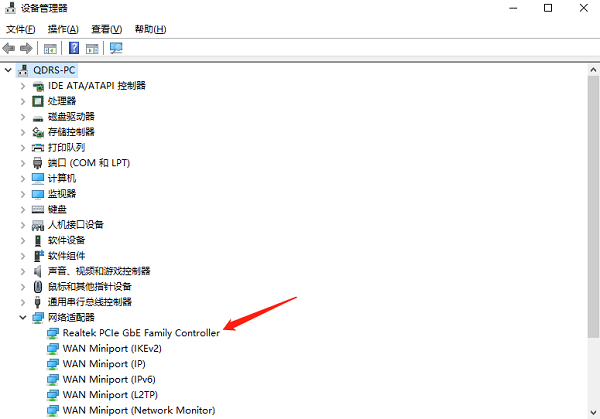
二、访问厂商网站下载
了解无线网卡型号后,您可以访问无线网卡的厂商网站,在网站的“支持”或“下载”页面找到相应的驱动下载链接。以下是具体步骤:
1、打开浏览器,搜索对应的厂商网站地址,以惠普为例,在网站底部找到“下载驱动程序”选项,点击进入。
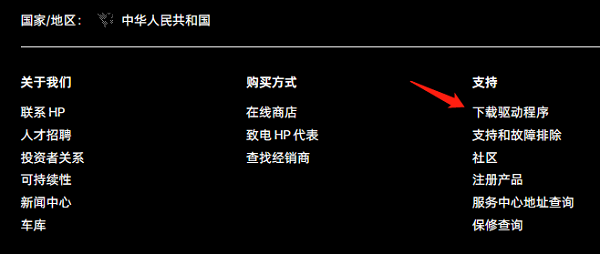
2、在驱动下载页面中选择“台式机”,输入您的电脑型号,接着选择适合您电脑操作系统的驱动版本。

3、选择“驱动程序-网络”,找到无线网卡驱动,点击“下载”。
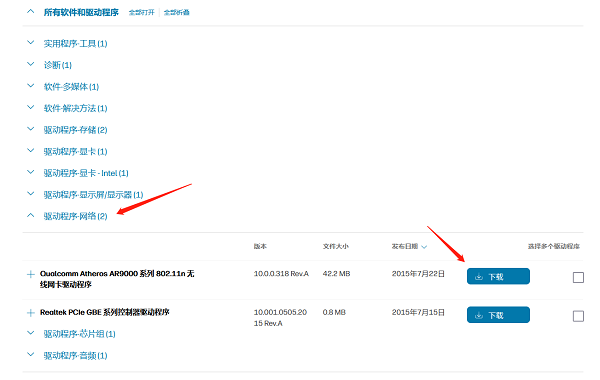
4、下载完成后,打开安装包,根据提示进行操作即可。
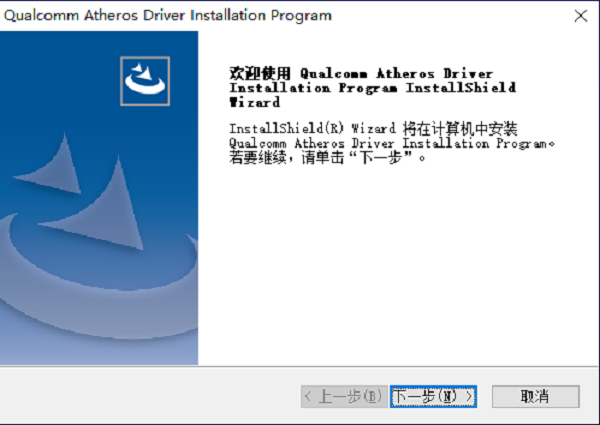
三、使用驱动人生下载
如果您刚好使电脑小白,对电脑的操作还不太熟悉,无法找到适合的驱动版本,小编推荐您可以使用驱动人生这款软件来帮助您自动检测网卡型号及操作系统版本,并下载无线网卡驱动。
1、在电脑上打开驱动人生,进入“驱动管理”,点击“立即扫描”。

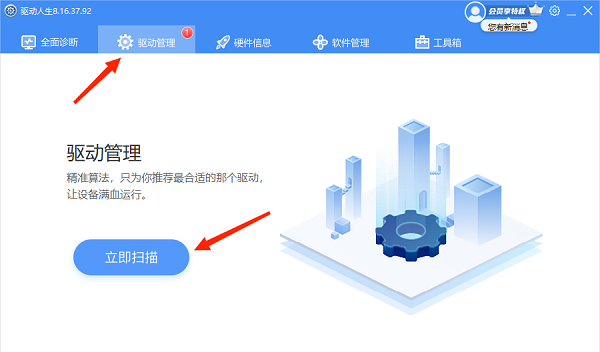
2、扫描后会识别到您的网卡驱动未安装或更新,点击“升级驱动”按钮。
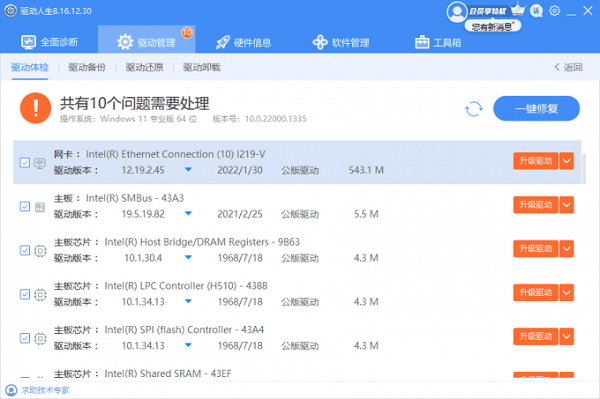
3、等待网卡驱动更新完成后,重启电脑,同时您也可以查看到更新后的版本信息。
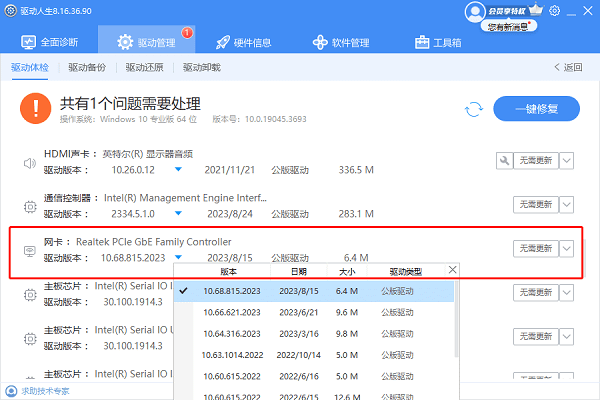
四、检查无线网卡状态
安装完驱动后,我们需要检查无线网卡是否正常工作。可以通过以下步骤进行:
1、打开电脑的网络和共享中心。在Windows系统中,可以通过点击任务栏右下角的网络图标,选择“打开网络和共享中心”。
2、在网络和共享中心中,检查无线网卡是否已启用,并且是否已连接到无线网络。
3、尝试访问互联网,以确保无线网卡正常工作。
以上就是台式电脑无线网卡驱动下载的步骤指南。希望对大家有所帮助。如果遇到网卡、显卡、蓝牙、声卡等驱动的相关问题都可以下载“驱动人生”进行检测修复,同时驱动人生支持驱动下载、驱动安装、驱动备份等等,可以灵活的安装驱动。


