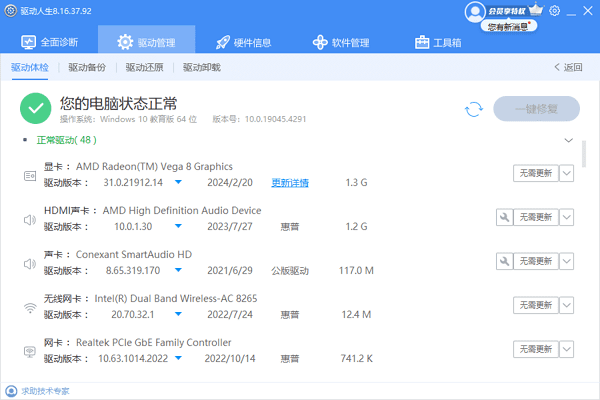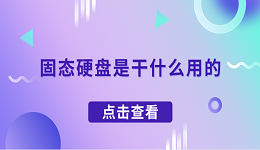当我们的设备成功连接到无线网络,但却无法上网时,这可能会让我们感到困惑和烦恼。那么究竟是什么原因导致了这个问题呢?本文将介绍一些常见的原因,并提供解决方法。
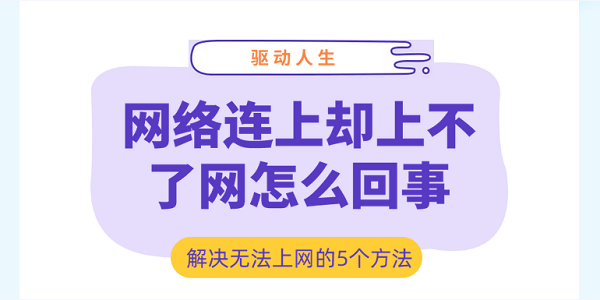
一、检查无线网络连接
首先,检查你的设备是否正确连接到无线网络。在电脑的设置中查看Wi-Fi连接状态,确保已经成功连接到正确的网络。如果还未连接,请重新输入正确的密码进行连接。

二、重启路由器
其次,检查一下你的无线路由器是否正常工作。可以通过重启路由器来尝试解决问题,有时候只需要简单地重新启动路由器就能解决连接问题。方法是先断开电源,等待几秒钟后再重新插上电源。稍等片刻,让路由器重新启动并建立稳定的连接。

三、更新网卡驱动
另外,如果您电脑的网卡驱动版本过时或者损坏,也会导致无法正常上网。因此建议您可以在驱动人生里自动检测网卡驱动的状态,如果识别到有新版本,点击“升级驱动”按钮。


等待网卡更新成功后,重启电脑,同时您也可以看到更新后的网卡信息。

四、清除DNS缓存
有时候DNS缓存中的错误信息会导致无法上网,清除缓存可以帮助解决这个问题。在Windows系统中,打开“命令提示符”,输入“ipconfig /flushdns”命令,清除DNS缓存。
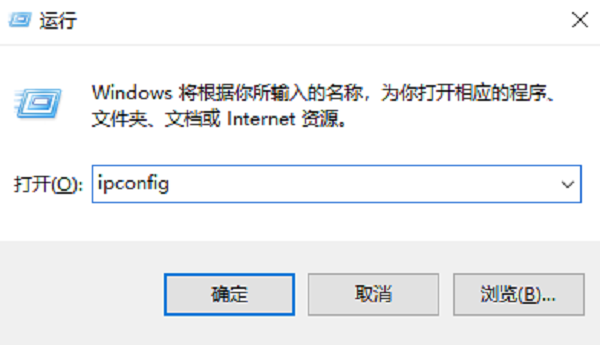
五、检查防火墙设置
防火墙有时会阻止设备与互联网的连接,因此需要检查防火墙设置是否允许你的设备访问互联网。在Windows系统中,打开“控制面板”,选择“Windows Defender防火墙”,确保防火墙设置没有阻止你的设备上网。
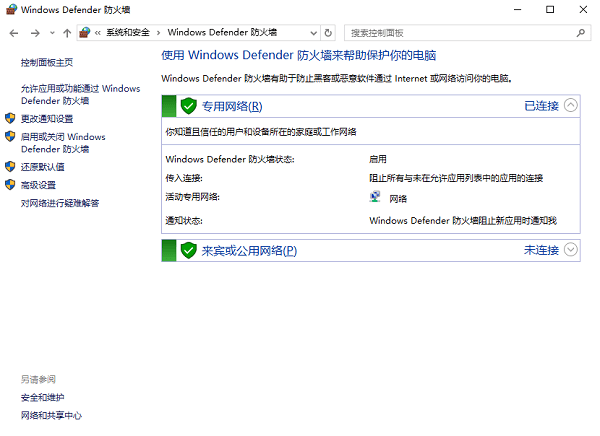
六、重置网络设置
在Windows系统中,打开“控制面板”,选择“网络和Internet”,点击“网络和共享中心”,选择“更改适配器设置”,右击你正在使用的网络连接,选择“属性”,然后点击“重置”按钮,重置网络设置。这样做将清除所有网络设置并恢复到默认值,可能解决某些网络连接问题。
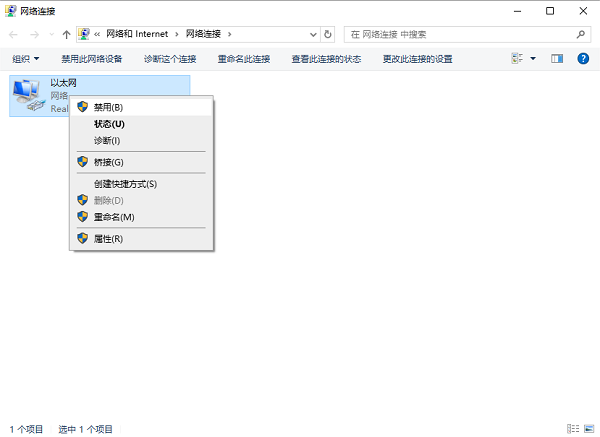
以上就是网络连上却上不了网的解决方案。希望对大家有所帮助。如果遇到网卡、显卡、蓝牙、声卡等驱动的相关问题都可以下载“驱动人生”进行检测修复,同时驱动人生支持驱动下载、驱动安装、驱动备份等等,可以灵活的安装驱动。