在享受音乐、观看视频或进行视频会议的日常中,明明音量正常,但笔记本突然就没有声音了,这是什么原因呢?其实这种情况挺常见的,通过几个简单的操作大多都能恢复正常。接下来,驱动人生就为大家分享几种快速解决笔记本没声音问题的方法,有需要的朋友快看过来。

第一步:重启音频服务
有时,Windows系统中的音频服务可能意外停止运行,导致没有声音,我们可以在任务管理器中查看并重启音频相关服务。
按下“Ctrl + Shift + Esc”打开任务管理器,选择“服务”标签页,找到与音频相关的服务(如“Windows Audio”),右键点击并选择“重新启动”。
第二步:更新音频驱动
驱动程序是硬件与操作系统之间的桥梁,过时的驱动可能导致扬声器无声。使用“驱动人生”可以自动扫描你的系统,查找并更新所有过期的驱动,包括音频驱动,确保每个硬件都能发挥最佳性能,让声音更加清晰悦耳。
操作方法如下:
步骤1:点击下方卡片,免费下载“驱动人生”软件;

步骤2:启动驱动人生后,点击“驱动管理”功能,点击“立即扫描”,等待驱动扫描完成;
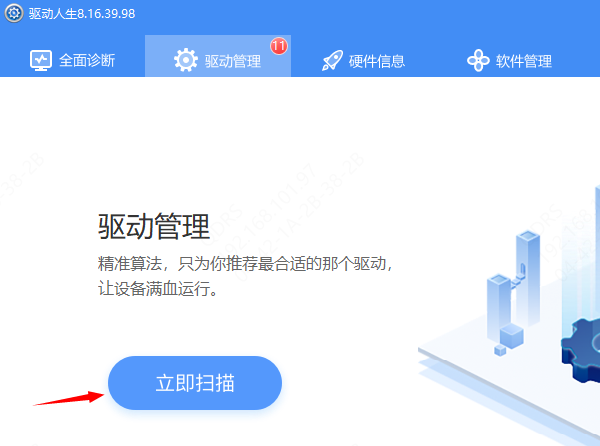
步骤3:扫描结束后就会检测出你的电脑需要升级的驱动,点击“立即修复”,等待驱动下载更新完成,重启电脑即可。
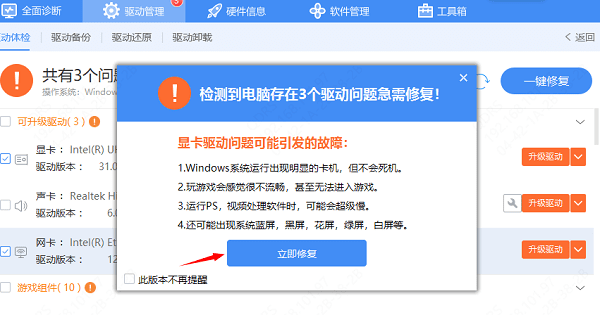
第三步:检查音频输出设备
如果音量设置无误,接下来检查音频输出设备是否选择了正确的扬声器。在Windows系统中,点击音量图标,选择“打开声音设置”,然后在“输出”部分确认是否已选择“扬声器”作为默认设备。
如果是其他设备(如蓝牙耳机或外接音箱),即使它们未连接,也可能导致笔记本扬声器无声音。
第四步:重置音频设置
如果上述方法都无法解决问题,还可以尝试重置音频设置到默认状态。在设备管理器中找到音频设备,右键点击并选择“禁用设备”,然后再次右键点击并选择“启用设备”,这样可以重置音频设置。
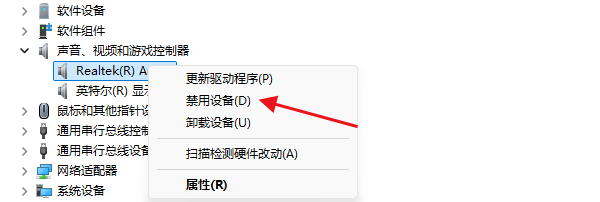
以上就是笔记本没声音的恢复方法,希望对你有帮助。如果遇到网卡、显卡、蓝牙、声卡等驱动的相关问题都可以下载“驱动人生”进行检测修复,同时它还支持驱动下载、驱动安装、驱动备份等等,可以灵活的安装驱动。



