笔记本电脑的摄像头是日常沟通和工作的重要工具。无论是进行视频会议、在线学习还是与亲朋好友视频聊天,一个功能正常的摄像头都是必不可少的。但有些时候,因为笔记本电脑摄像头的位置或者是打开方式不同,再加上刚接触笔记本电脑的用户,对于笔记本电脑摄像头怎么打开并不清楚。下面本文将详细介绍如何在Windows操作系统下开启笔记本电脑摄像头的方法。

一、检查硬件是否正常
在开始任何软件上的操作之前,首先要确认摄像头硬件是否正常。大多数现代笔记本电脑都内置了摄像头,通常位于屏幕顶部的边框处。如果不确定,可以查阅笔记本电脑的用户手册或者制造商的网站来确认。
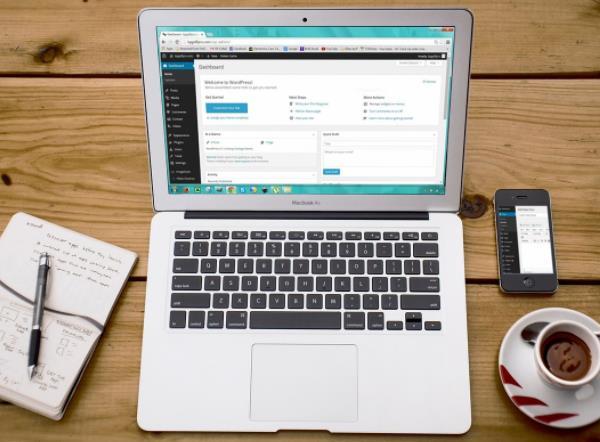
二、检查摄像头驱动程序
驱动程序是连接硬件和操作系统之间的桥梁,确保摄像头能够被电脑识别。如果你的笔记本电脑是新购入的,摄像头驱动应该已经被正确安装。但如果是旧机器或者近期升级过操作系统,可能需要更新或重新安装摄像头驱动。这可以通过专业的驱动管理软件“驱动人生”点击立即扫描自动检测下载并安装最新版本的摄像头驱动程序来完成。

1、打开驱动人生,点击“驱动管理”进行扫描,如果检测到您的摄像头驱动有待更新的版本,点击“升级驱动”。
2、等待升级成功后,会显示“更新成功”的标志,说明您的摄像头驱动已经更新到最新版本。
三、检查摄像头权限设置
在Windows 10和Windows 11中,摄像头的使用权限是受到控制的。你需要确保系统允许应用程序访问摄像头。以下是检查和开启摄像头权限的步骤:
1、按下Win+I快捷键打开设置窗口。
2、在设置菜单中选择“隐私与安全性”。
3、在左侧栏中找到“摄像头”选项,并点击进入。
4、确保“此设备的摄像头”权限已被开启。如果关闭,点击“更改”并选择“开启”。
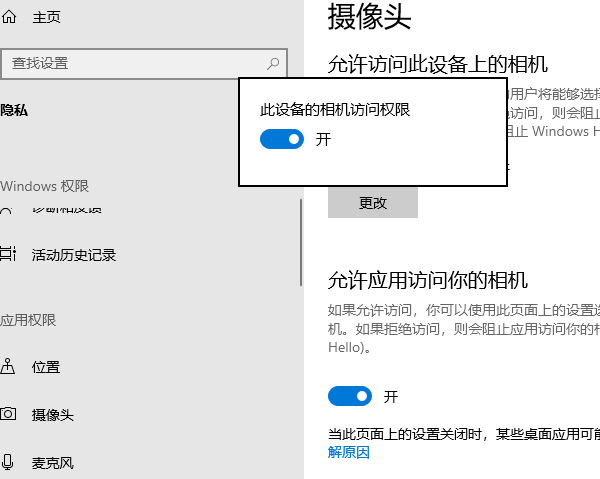
四、使用内置的相机应用
Windows自带了一个名为“相机”的应用,你可以通过以下方式启动它:
1、点击开始菜单,在搜索框中输入“相机”。
2、在搜索结果中找到“相机”应用并点击打开。
3、如果一切正常,摄像头应该会立即启动,显示实时画面。
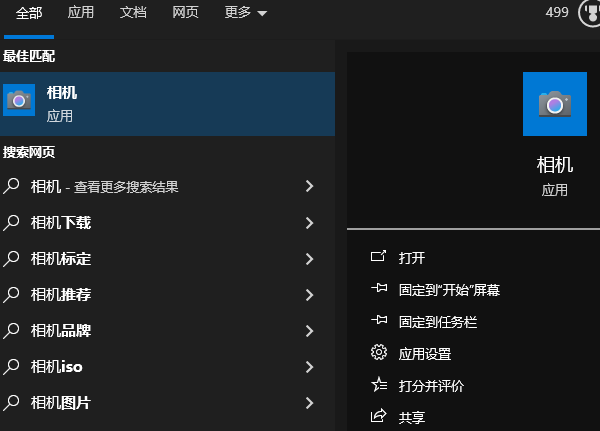
五、检查物理开关和滑动遮挡
部分笔记本电脑设计有物理开关或滑动遮挡,用于保护用户的隐私,防止摄像头被意外启用。确保这些物理安全措施没有阻止摄像头的工作。
以上就是笔记本电脑摄像头怎么打开,如何打开电脑摄像头方法介绍。如果遇到网卡、显卡、蓝牙、声卡等驱动的相关问题都可以下载“驱动人生”进行检测修复,同时驱动人生支持驱动下载、驱动安装、驱动备份等等,可以灵活的安装驱动。


