在日常使用笔记本电脑的过程中,触控板作为重要的输入设备之一,偶尔会出现被误关闭的情况。这不仅会影响我们的工作效率,也会给日常操作带来不便。本文将详细介绍几种常见的触控板关闭原因以及相应的解决方法,帮助用户快速恢复触控板的功能。

一、确认触控板是否被物理关闭
许多笔记本电脑都设计有物理开关或组合键来控制触控板的开启与关闭。通常这个功能可以通过按住`Fn`键加上特定的功能键(如`F6`或`F7`等)来实现。首先检查键盘上是否有类似的图标提示,尝试按下这些按键组合,看是否能够重新激活触控板。
二、检查驱动程序状态
有时触控板出现问题可能是由于驱动程序故障或过时导致的。这时我们需要更新或重装触控板驱动程序:
1、打开“设备管理器”:在Windows搜索栏中输入“设备管理器”,然后打开它。
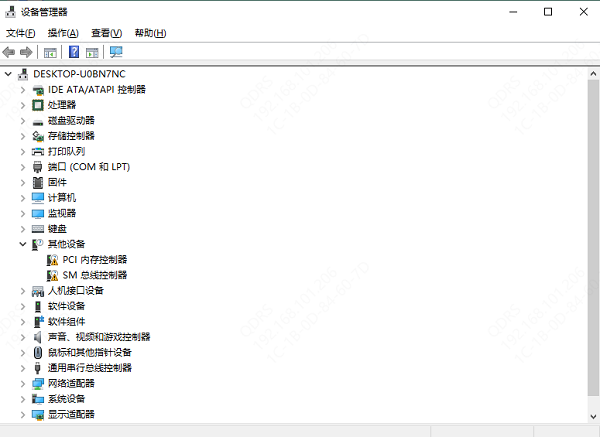
2、定位到“鼠标和其他指针设备”:在设备管理器中找到并展开“鼠标和其他指针设备”类别。
3、更新驱动程序:右键点击你的触控板设备,选择“更新驱动程序”。你可以借助“驱动人生”一键更新,它可以自动检测你电脑的硬件型号和驱动版本,一键匹配下载和安装最新的驱动程序。具体操作步骤如下:

①、启动驱动人生后,点击“驱动管理”功能,点击“立即扫描”,等待驱动扫描完成;
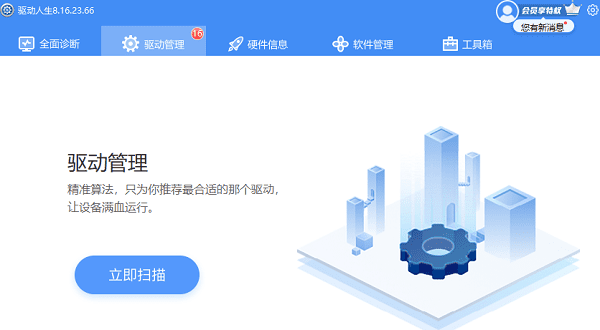
②、扫描结束后就会检测出你的电脑需要更新的驱动,点击“立即修复”,等待驱动下载更新完成即可。
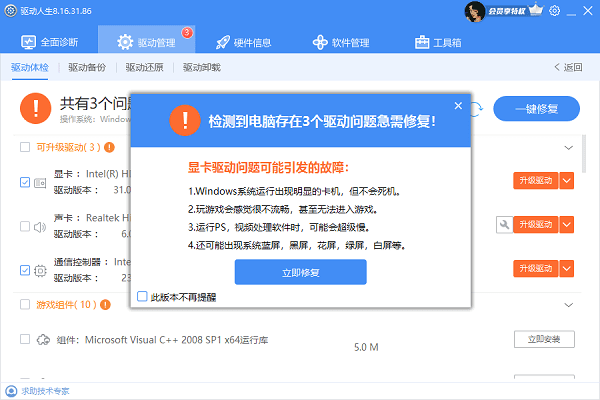
4、卸载和重新安装驱动:如果更新驱动程序后问题依旧存在,可以尝试卸载当前驱动程序,并重新启动电脑,系统会自动安装默认驱动程序。
三、通过系统设置调整
如果上述方法无效,可以尝试通过操作系统的设置菜单来解决问题。以Windows 10为例,具体步骤如下:
1、打开“设置”:点击屏幕左下角的Windows徽标,然后选择“设置”图标。
2、进入“设备”选项:在设置窗口中找到并点击“设备”。
3、选择“触摸板”:在设备管理界面左侧列表中选择“触摸板”选项。
4、启用触控板:确保“触摸板”的开关处于开启状态。如果有任何相关选项被禁用,尝试重新启用它们。
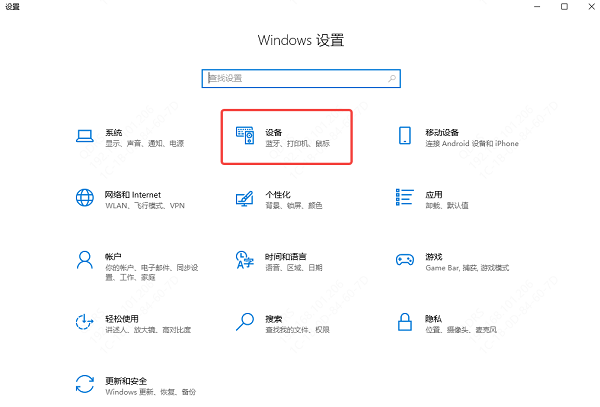
对于MacOS用户,可以在“系统偏好设置”中找到“触控板”选项进行设置。
以上就是笔记本电脑触控板关闭了怎么办,电脑触控板被误关的解决方法,希望对你有帮助。如果遇到网卡、显卡、蓝牙、声卡等驱动的相关问题都可以下载“驱动人生”进行检测修复,同时它还支持驱动下载、驱动安装、驱动备份等等,可以灵活的安装驱动。


