你可能遇到过这种情况:电脑上显示已经连接到网络,但你却无法打开任何网页,或者连不上互联网。明明网络连接正常,怎么就是上不了网呢?这种情况可能由多种原因引起。别急,本文将帮你梳理一些常见的原因,并给出简单的解决办法。

一、DNS 服务器问题
DNS服务器负责将域名转换为IP地址。如果DNS服务器故障或配置错误,即使网络已连接,电脑也无法访问互联网。
解决方法:
手动更改DNS服务器可以解决这一问题,常用的公共DNS如Google DNS(8.8.8.8)或Cloudflare DNS(1.1.1.1)。
打开“网络和共享中心”。
点击“更改适配器设置”,找到当前使用的网络连接(如Wi-Fi或以太网),右键点击选择“属性”。
双击“Internet 协议版本 4 (TCP/IPv4)”。
选择“使用下面的DNS服务器地址”,并输入你选择的DNS地址,点击“确定”保存。
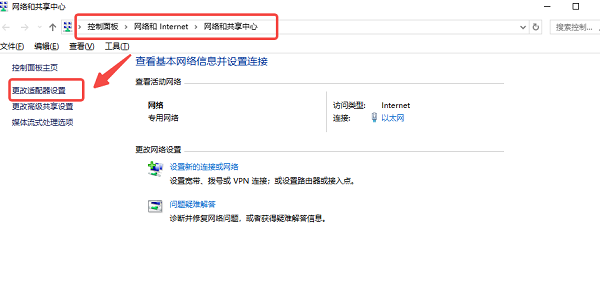
二、IP 地址冲突
IP地址冲突会导致网络连接看似正常,但设备之间的通信失败,无法访问互联网。
解决方法:
打开命令提示符(按下Windows键并输入cmd,然后按Enter键),输入 `ipconfig /release` 和 `ipconfig /renew`,按下回车键,这样可以重新分配IP地址。
三、网络适配器问题
电脑的网络适配器(无线或有线)驱动程序过时或有故障,也会导致网络显示已连接但无法正常上网。因此,我们可以尝试使用驱动人生更新电脑网卡驱动程序来解决这个问题。

解决方法:
启动驱动人生后,打开“驱动管理”-“扫描”界面,点击“立即扫描”,等待驱动扫描完成;
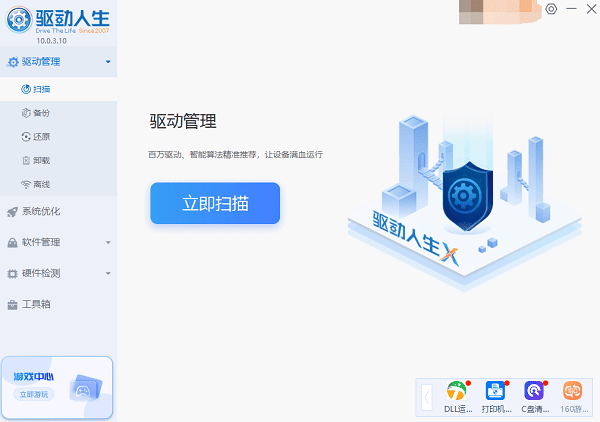
扫描结束后就会检测出你的电脑需要升级的网卡驱动程序,点击“升级驱动”,等待驱动下载更新完成即可。
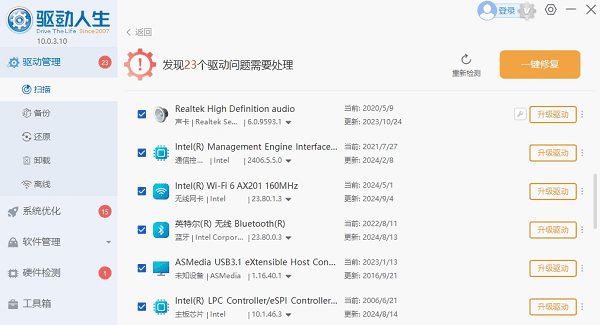
四、路由器问题
路由器工作不正常,如固件过时或设备过载,可能导致网络连接正常却无法上网。
解决方法:
重新启动路由器,断开电源等待30秒后再插上电源。
检查路由器是否有固件更新,并按说明进行升级。

五、防火墙或安全软件设置
某些防火墙或安全软件可能无意中阻止了网络访问。
解决方法:
暂时禁用防火墙或安全软件,查看是否可以正常上网。如果可以,则检查软件的配置,确保它不会阻挡网络连接。
检查Windows防火墙的设置,确保网络通信未被限制。
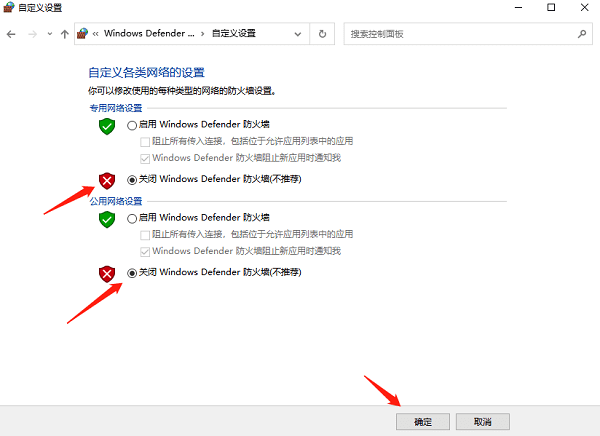
六、浏览器缓存或代理设置问题
浏览器缓存或代理设置不正确也可能导致无法访问互联网。
解决方法:
清除浏览器缓存:进入浏览器设置,找到“隐私和安全”选项,清除缓存和Cookie。
检查代理设置:确保没有启用不正确的代理,通常应设置为“不使用代理”或“自动检测”。
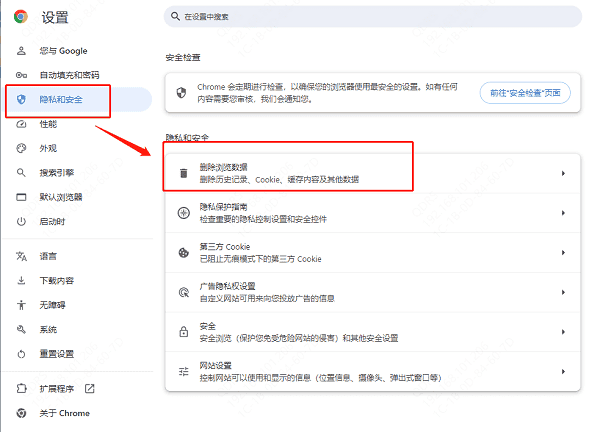
以上就是电脑显示网络已连接但上不了网的解决方法,希望对你有帮助。如果遇到网卡、显卡、蓝牙、声卡等驱动的相关问题都可以下载“驱动人生”进行检测修复,同时它还支持驱动下载、驱动安装、驱动备份等等,可以灵活的安装驱动。



