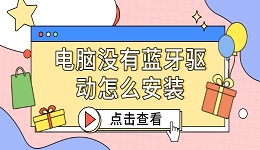罗技作为知名的外设品牌,推出了许多支持蓝牙连接的无线鼠标,给用户带来了极大的便利。蓝牙连接鼠标不仅可以避免繁琐的有线连接,而且让桌面环境更加整洁。罗技蓝牙鼠标怎么连接电脑呢?本文将详细介绍如何将罗技蓝牙鼠标连接到Windows电脑,帮助你轻松实现无线操作。

一、检查电脑是否支持蓝牙功能
在开始之前,需要确认你的Windows电脑是否具备蓝牙功能。大部分现代笔记本电脑都配有蓝牙模块,但部分台式电脑可能需要额外购买USB蓝牙适配器来启用蓝牙功能。
检查蓝牙功能的方法:
1、打开设置: 点击Windows任务栏上的“开始”按钮,进入“设置”界面。
2、选择“设备”选项: 在设置菜单中,找到并点击“设备”(Devices)选项。
3、检查蓝牙: 在设备界面中,选择“蓝牙和其他设备”选项。如果看到蓝牙开关,并且能够开启或关闭蓝牙功能,说明你的电脑具备蓝牙模块。如果看不到相关选项,则可能需要外接蓝牙适配器。
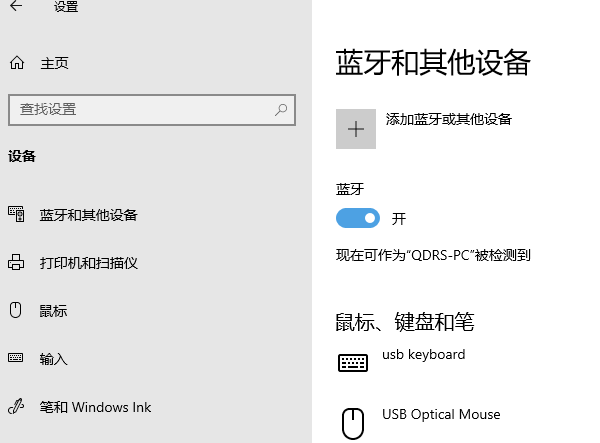
二、准备罗技蓝牙鼠标
在连接罗技蓝牙鼠标之前,你需要确保鼠标电池充足并准备好进入蓝牙配对模式。不同型号的罗技鼠标可能有所不同,但大多数鼠标都会配有蓝牙配对按钮。
准备步骤:
1、打开鼠标电源: 通常,罗技鼠标底部有一个电源开关。确保将鼠标打开,指示灯会亮起,表示鼠标处于工作状态。
2、进入蓝牙配对模式:

罗技蓝牙鼠标有一个配对按钮,通常位于鼠标的底部。长按配对按钮3-5秒,直到鼠标指示灯开始闪烁,这表示鼠标进入了蓝牙配对模式。对于某些型号的鼠标,你需要按住电源按钮几秒钟才能进入配对模式。
三、在Windows电脑上开启蓝牙并进入配对模式
1、打开蓝牙设置:
在Windows电脑上,点击屏幕左下角的“开始”按钮,选择“设置”图标,然后进入“设备”设置。在“设备”页面中,点击左侧的“蓝牙和其他设备”选项。
2、启用蓝牙功能:
如果你的电脑尚未启用蓝牙功能,点击“蓝牙”开关,将其设置为“开”。如果蓝牙开关不可用,说明你的电脑没有蓝牙模块,或者没有安装驱动程序。在这种情况下,你需要购买USB蓝牙适配器以及通过专业的驱动管理工具“驱动人生”检测电脑蓝牙驱动是否存在缺失,然后进行更新升级。

①、点击上方按钮下载安装,然后打开驱动人生,点击驱动管理的“立即扫描”选项;
②、软件会自动识别蓝牙型号,然后根据扫描结果选择蓝牙驱动升级驱动。蓝牙驱动程序安装完成之后,可以关机然后重启电脑,让新的蓝牙驱动程序生效。
3、添加蓝牙设备:
在“蓝牙和其他设备”页面中,点击“添加蓝牙或其他设备”按钮。在弹出的窗口中,选择“蓝牙”选项,系统会开始扫描附近的蓝牙设备。
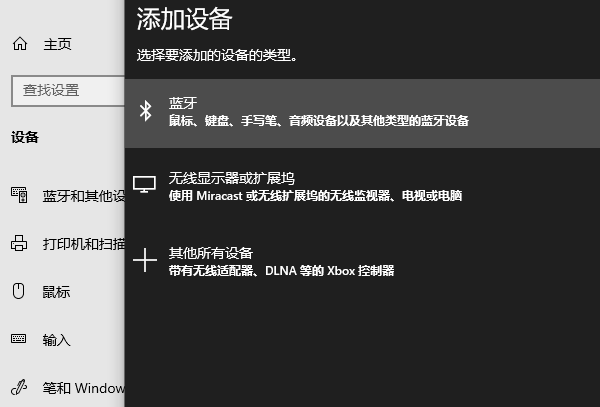
四、连接罗技蓝牙鼠标
1、选择鼠标设备:
当你的罗技蓝牙鼠标进入配对模式后,电脑会自动在设备列表中显示该鼠标的名称。通常,鼠标名称会以“Logitech”开头,后面跟着鼠标型号(例如,“Logitech MX Master 3”或“Logitech G Pro Wireless”)。
2、点击连接:
找到并点击鼠标名称,Windows会提示你进行配对。点击“连接”按钮后,电脑会自动开始配对过程。如果配对成功,你的鼠标指示灯会停止闪烁,并变为常亮。
3、完成配对:
配对完成后,你会看到Windows屏幕上弹出“已连接”提示,表示鼠标已经成功连接到电脑。此时,鼠标可以开始使用。
五、测试鼠标功能
配对完成后,建议你进行测试,以确保鼠标正常工作。可以移动鼠标光标,点击不同的程序或文件,检查鼠标的灵敏度和按键反应是否正常。如果鼠标无法正常工作,可以尝试以下几种解决方法:

1、重新启动电脑和鼠标: 有时,重启电脑或关闭再打开鼠标可以解决配对问题。
2、重新进行配对: 如果鼠标仍然无法连接,可以尝试删除配对的设备,再重新进行配对操作。
3、检查电池电量: 如果鼠标电池电量不足,可能会导致连接不稳定。请确保鼠标电池充足。

以上就是罗技鼠标怎么蓝牙连接电脑,方法及步骤介绍。如果遇到网卡、显卡、蓝牙、声卡等驱动的相关问题都可以下载“驱动人生”进行检测修复,同时驱动人生支持驱动下载、驱动安装、驱动备份等等,可以灵活的安装驱动。