对于游戏玩家或高效办公用户来说,鼠标的DPI(每英寸点数)设置直接影响操作精准度和使用体验。那雷蛇鼠标怎么调dpi?今天驱动哥给大家整理了一份详细的鼠标调dpi的操作指南分享,建议收藏。

一、什么是DPI?为何需要调整?
DPI(Dots Per Inch)指鼠标移动一英寸时光标在屏幕上移动的像素量。DPI值越高,光标移动速度越快,适合大屏幕或需要快速转向的场景(如FPS游戏);DPI值越低,光标移动越精准,适合精细操作(如设计绘图或狙击瞄准)。
鼠标通常支持多档DPI切换(如800/1600/3200等),用户可根据需求灵活调整。
方法1:通过物理按键快速切换
大多数雷蛇鼠标(如毒蝰、巴塞利斯蛇系列)配有DPI切换键(通常位于滚轮下方或侧边):
单按切换:每按一次切换键,DPI会按预设档位循环切换(默认常为4档)。
长按校准:部分型号长按DPI键可进入校准模式,配合鼠标垫优化追踪精度。
提示:切换时鼠标指示灯会闪烁不同颜色,对应不同DPI档位(颜色与档位关系可参考说明书)。

方法2:通过雷云4(Razer Synapse 4)软件精细调节
若需自定义DPI数值或创建多场景配置,推荐使用雷蛇驱动软件Razer Synapse 4:
下载安装:前往雷蛇官网下载并安装最新版雷云4软件。
连接设备:打开软件后,确保鼠标已通过有线/无线方式连接并被识别。
自定义DPI:
进入鼠标设置页面,找到“灵敏度”或“DPI”选项。
拖动滑块或输入数值设置各档位的DPI(例如:400/1200/2400/4800)。
可关闭不需要的档位,仅保留常用数值(如仅保留2档)。
保存配置文件:支持为不同游戏或应用创建独立配置文件,并设置自动切换规则。
如果雷云4无法识别鼠标或驱动异常,可能是驱动未正确安装或版本过旧,可尝试使用“驱动人生”软件一键修复。
步骤1:访问驱动人生官网下载并安装软件。

步骤2:打开软件,点击“立即扫描”。
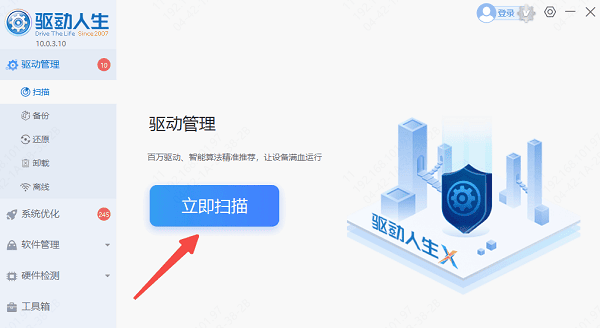
步骤3:找到“雷蛇鼠标”相关驱动,点击“升级驱动”。
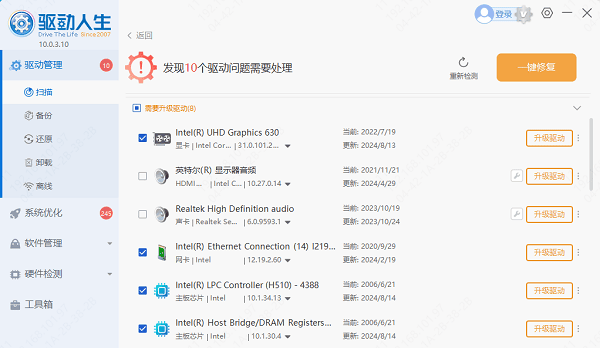
步骤4:重启电脑后重新连接鼠标,查看是否能正常识别鼠标。
三、调整DPI的实用建议
游戏场景:
MOBA/RTS游戏:推荐1600-3200 DPI,兼顾视野移动与技能释放。
FPS游戏:狙击手可设置400-800 DPI提升瞄准稳定性,突击手建议1200-1600 DPI灵活转向。
办公设计:
日常办公:1200-2000 DPI适应多窗口切换。
图像处理:800-1200 DPI更易控制细节。
进阶技巧:
开启“鼠标加速度”(非必要不建议,可能影响肌肉记忆)。
搭配雷蛇鼠标垫使用,确保传感器追踪稳定性。
无论是游戏中的丝滑操作还是办公场景的高效需求,合理的灵敏度配置都能显著提升体验。若遇到驱动问题,不妨借助“驱动人生”工具快速解决,让设备始终保持最佳状态。现在就动手调试,找到属于你的自定义DPI吧!



