Windows 10 自动更新功能确保了您的系统安全和软件是最新的,但有时候,自动更新可能会在不方便的时候启动,或者安装了不需要的更新。如果您想要控制何时进行更新,以下是一些关闭Windows 10自动更新的方法,希望能帮您提供帮助。
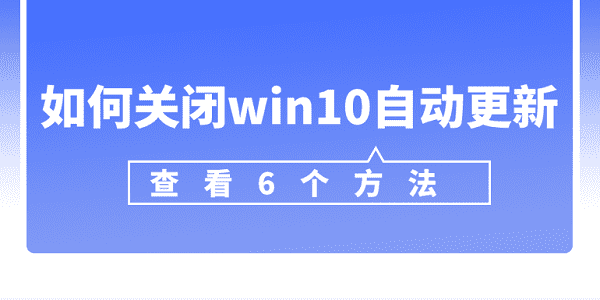
一、通过Windows设置关闭自动更新
Windows系统自带了关闭自动更新的功能,用户可以轻松地访问和修改更新设置,而无需深入系统的技术细节。
1、打开设置应用,点击更新与安全,选择Windows更新,然后点击高级选项。
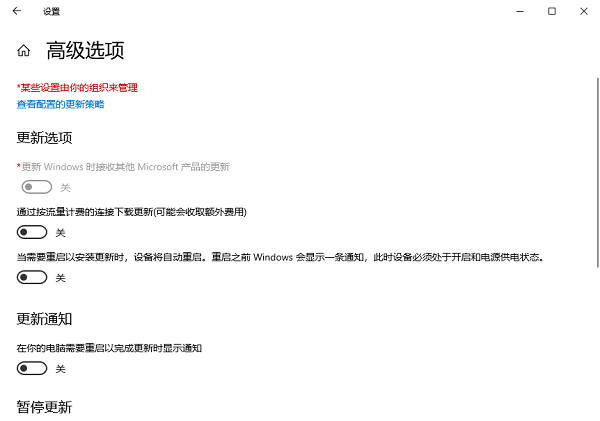
2、在更新选项中,关闭所有切换按钮,或选择暂停更新。
二、使用百贝系统更新工具
如果您是电脑小白或者想更轻松地关闭win10自动更新,不妨选择百贝系统更新工具来一键永久禁用Windows更新,并且支持对Windows 10和Windows 11的系统更新进行管理。

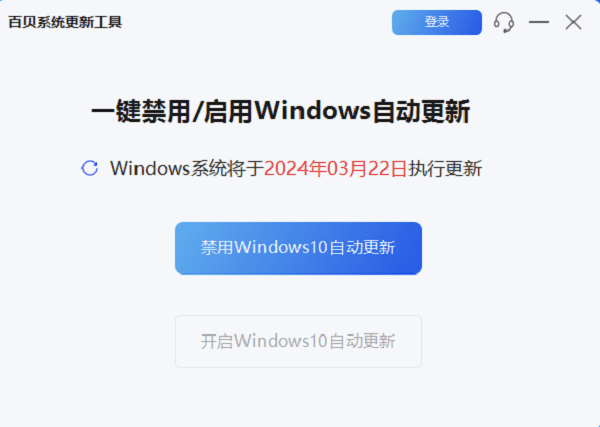
三、禁用Windows Update服务
禁用Windows Update服务提供了一种更为彻底的方式来阻止Windows 10自动下载和安装更新。这个方法适用于那些想要完全控制更新过程的高级用户。
按下Win + R,输入services.msc。找到并双击Windows Update。在启动类型中选择禁用,然后点击停止服务。

四、使用本地组策略编辑器
对于Windows 10专业版用户,使用本地组策略编辑器是一个理想的选择,因为它允许管理员更精细地控制更新策略。这个方法适合需要在企业环境中管理多台计算机的IT专业人员。
按下Win + R,输入gpedit.msc。导航至计算机配置 > 管理模板 > Windows组件 > Windows更新。双击配置自动更新,设置为已禁用。

五、任务计划程序
通过任务计划程序禁用与Windows更新相关的任务,可以阻止自动更新的同时,不影响其他系统服务。这个方法适合那些熟悉Windows任务计划和系统维护的用户。
按下Win + R,输入taskschd.msc。导航至任务计划程序库 > Microsoft > Windows > WindowsUpdate。禁用所有相关任务。

六、编辑注册表
编辑注册表是一个高级选项,因为它涉及到直接修改系统的配置。这个方法适合那些对Windows操作系统有深入了解,并且能够小心翼翼地处理注册表项的用户。通过编辑注册表,用户可以实现对系统更新行为的精确控制。
按下Win + R,输入regedit。
导航至HKEY_LOCAL_MACHINE\SYSTEM\CurrentControlSet\Services\UsoSvc。找到Start键,将数值数据改为4。
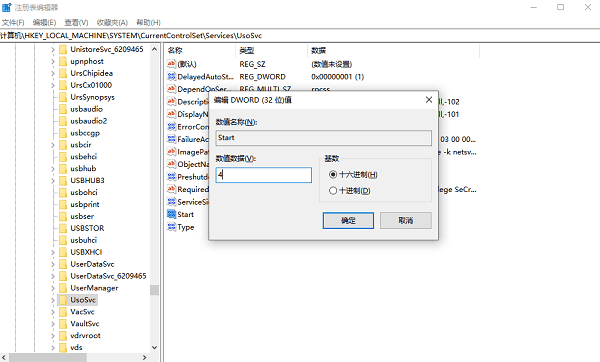
以上就是关闭win10自动更新的6种方法。希望对大家有所帮助。如果遇到网卡、显卡、蓝牙、声卡等驱动的相关问题都可以下载“驱动人生”进行检测修复,同时驱动人生支持驱动下载、驱动安装、驱动备份等等,可以灵活的安装驱动。




